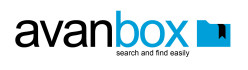Un paseo por AVANBOX.
Te invitamos a conocer AVANBOX en un pequeño paseo de 7 pasos.
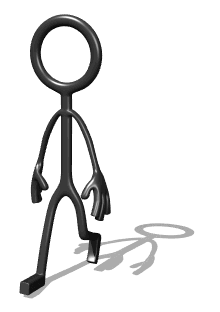
Podrás salir de cualquiera de ellos, pero si te quedas hasta el final, tendrás la oportunidad de conocer qué se puede hacer con AVANBOX.
Esperamos sorprenderte.
COMENZAMOS por el PASO 1(ENTRANDO EN AVANBOX)...
PASO 2 de 7.- ALMACENANDO DOCUMENTOS
Cuando accedes a AVANBOX, nos encontramos el Explorador de Documentos con los apartados de Documentos, aunque vacíos, preparado para que comiences a almacenar Documentos, tanto en los Documentos Públicos, para compartir con otros usuarios de tu AVANBOX, o Documentos Privados, sólo para ti. Todos los Documentos son y serán tuyos y estarán en tus equipos.
Lo primero que debemos hacer es comenzar a almacenar Documentos y para ello, lo podemos hacer de diferentes modos:
¿Modos de almacenar Documentos en AVANBOX?
¿Quieres pasar tu histórico ya a AVANBOX?
Te invitamos a que comiences desde ya mismo, simplemente arrastrando desde tu escritorio o desde tu disco duro al Explorador, si incluye subcarpetas, éstas se crearán y ya tendrás un montón de Documentos para comenzar a probarlo.
Una vez que hayas subido unos cuántos Documentos, puedes pasar a ver cómo podemos buscar en el Paso 3. BUSCANDO DOCUMENTOS.
PASO 3.- BUSCANDO DOCUMENTOS
Si hay algo claro es que un software de gestión documental te debe ofrecer es una posibilida de búsqueda y localización de Documentos rápida y fiable.
En AVANBOX nos hemos propuesto que todos los caminos lleven al Documento que buscas. Por ello, y para que te sientas más cómodo, existen varios modos de localizarlo.
El modo principal de búsqueda será la pantalla de Búsqueda del Explorador de Documentos.
Por defecto, la búsqueda se realiza en Modo COMPACTO, donde se ofrecerán los resultados de todos los Documentos que contengan 1 o más palabras que introduzcamos en la casilla de búsqueda de la zona superior.
De este modo, se ofrecerán todos los Documentos que contengan la palabra o palabras introducidas en:
- Contenido. Al almacenar un Documento en AVANBOX, el sistema realiza una extracción del contenido, por lo que es capaz de localizar el Documento por cualquier palabra existente en el interior sin necesidad de catalogarlo manualmente.
- Nombre del Documento. El documento como archivo informático, contiene un nombre de archivo, fechas de modificación o creación que también pueden añadirse al criterio de la búsqueda.
- Etiqueta o etiquetas asignadas. La aplicación de una gestión documental completa exige el uso de metadatos o etiquetas, los cuales pueden ser asignados de modo manual o automático y que también se tendrán en cuenta para ofrecer el Documento que tratamos de localizar.
- Notas. Todo Documento en AVANBOX podrá contener notas, al estilo del clásico "post-it" o del pie de foto en el que mediante frases desestructuradas podemos igualmente localizar el Documento buscado.
Además, se cuenta con múltiples filtros, así como el modo AVANZADO o las Búsquedas Predefinidas, pero eso lo podrás conocer más adelante.
¿Quieres probar con los datos de prueba?
Puedes probar a buscar cualquier palabra del interior de los Documentos que has subido en el Paso 2, o si no has subido, como ya te damos AVANBOX con unos, prueba a buscar la palabra "factura" y verás qué rápido salen.
Hasta ahora hemos entrado, almacenado y buscado en modo "cajón de sastre", pero en el siguiente paso, daremos un paso más a la gestión documental, el etiquetado. Paso 4.ETIQUETANDO DOCUMENTOS.
PASO 1 de 7.- ENTRANDO EN AVANBOX
Este paseo comienza cuando ya has instalado AVANBOX, en tu equipo, en tu red o en la nube.
Tanto si estás utilizando la versión FREE como cualquiera de las versiones completas, es necesario acceder mediante login y password correspondiente a tu usuario.
El acceso por defecto, será con Usuario "admin" y Contraseña "1234".
Una vez que entres, ve al siguiente Paso para comenzar a trabajar. PASO 2. ALMACENANDO DOCUMENTOS.
PASO 4 de 7.- ETIQUETANDO DOCUMENTOS
Hasta ahora, tan solo hemos almacenado Documentos, catalogado y localizado por su contenido de un modo tan sencillo como arrastrarlos o guardarlo en una carpeta como hacemos en un navegador habitual.
AVANBOX permite el uso de Etiquetas, que no es otra cosa más que el conjunto de datos que asociamos al Documento, los cuales convierten un simple archivo en un item con entidad.
Para asignar, modificar o borrar Etiquetas sobre cualquier Documento, Carpeta o Expediente en AVANBOX tendremos que pasar por la pantalla de etiquetado como la siguiente a la que puedes llegar desde cualquier de los iconos ![]()
Este será el modo en el que podremos catalogar al Documento, como "factura" o "contrato" o "fotografía". Cada tipo de Documento o "Esquema" contendrá una serie de Etiquetas que podremos rellenar manualmente o bien a través de mecanismos automáticos, como son las "plantillas de reconocimiento".
El uso de las etiquetas y de los Esquemas nos servirá para clasificarlo y nombrar el Documento en el lugar donde debe estar almacenado, o para buscar de un modo más eficiente o incluso para generar avisos o tareas automáticos según los valores asignados.
También se podrán asociar a los diferentes Contactos de modo muy ágil, permitiendo así, otro modo de localizar los Documentos, Esto lo vemos en el siguiente paso. Paso 5. TRABAJANDO CON CONTACTOS.